
FreeFileSync Open Source File Synchronization
It looks like an ad blocker has blocked the ads.
 The FreeFileSync project is 100% dependent on ad revenue and donations to stay alive. Instead of the ads, and
after FreeFileSync has proven useful to you, please think about supporting with a donation.
The FreeFileSync project is 100% dependent on ad revenue and donations to stay alive. Instead of the ads, and
after FreeFileSync has proven useful to you, please think about supporting with a donation.
 The FreeFileSync project is 100% dependent on ad revenue and donations to stay alive. Instead of the ads, and
after FreeFileSync has proven useful to you, please think about supporting with a donation.
The FreeFileSync project is 100% dependent on ad revenue and donations to stay alive. Instead of the ads, and
after FreeFileSync has proven useful to you, please think about supporting with a donation.
Frequently Asked Questions
- General
- What are the basic steps to use FreeFileSync?
- Where can I find information about FreeFileSync's advanced features?
- Which features make FreeFileSync unique?
- Which operating systems does FreeFileSync support?
- Are there limitations on the number of files to sync?
- Licensing
- May I distribute the FreeFileSync installation package?
- Is FreeFileSync free for commercial use?
- What is the FreeFileSync Donation Edition?
- What is the FreeFileSync Business Edition?
- How does reselling the FreeFileSync Business Edition work?
- What are the differences between the FreeFileSync editions?
- Installation
- Is FreeFileSync still showing an advertisement in its installer?
- Do I need to uninstall FreeFileSync before installing a newer version?
- How can I install FreeFileSync silently via command line?
- How does the portable installation work?
- My virus scanner/firewall shows a scary warning.
- Troubleshooting
- How can I report bugs or suggest new features?
- FreeFileSync has crashed/is hanging! How can I help with trouble shooting?
- How can I record a trace file for troubleshooting file access errors?
- Why are network shares not found when synchronizing via Task Scheduler?
- Why does Windows Explorer show a different number of items?
- How can I fix the error "Cannot read/write permissions of <file path>"?
- Why are some files still different after synchronization?
- I have deleted files accidentally. How can I restore them?
- How can I get the download link for the Donation Edition after donating?
General
- Choose left and right directories.

- Compare them.
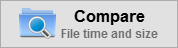
- Select synchronization settings.

- Press Synchronize to begin synchronization.
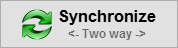
For more detailed explanations on how to set up the most common synchronization scenarios, have a look at the FreeFileSync video tutorials.
Where can I find information about FreeFileSync's advanced features?
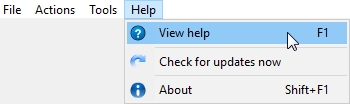 For the most up to date description of FreeFileSync, visit the Online Manual. Press F1 while running FreeFileSync.
For the most up to date description of FreeFileSync, visit the Online Manual. Press F1 while running FreeFileSync.
If internet access is not available, an offline version of the manual can be found in the FreeFileSync installation folder.
After you've become comfortable with using FreeFileSync, be sure to read chapter Tips and Tricks!
Which features make FreeFileSync unique?
- Download and use for free... (but you may donate to support)
- No ads in the installer or application
- Synchronize folders on network shares and local drives
- Synchronize mobile devices via MTP (Android, iPhone, tablet, digital camera)
- Synchronize with
Google Drive cloud storage
- Free FTP client: synchronize via FTP (File Transfer Protocol) and FTPS (SSL/TLS)
- Access files online using SFTP (SSH File Transfer Protocol)
- No artificial limits on the number of files to sync
- Detect moved and renamed files and folders
- Multi-File-Rename tool included
- Get sync results as an
 email notification
email notification
- Manage versions and keep a history of deleted/updated files
- Compare and synchronize multiple files in parallel
- Show drive space usage as a directory tree
- Copy locked files (Volume Shadow Copy Service)
- Detect conflicts and propagate deletions
- Compare files by content
- Configure handling of Symbolic Links, NTFS Junctions and WSL Symlinks
- Automate sync as a batch job
- Process multiple folder pairs
- Comprehensive and detailed error reporting
- Copy NTFS extended attributes (compressed, encrypted, sparse)
- Copy NTFS security permissions
- Copy NTFS Alternate Data Streams
- Copy HFS+ extended attributes and ACLs
- Support long file paths with more than 260 characters
- Fail-safe file copy prevents data corruption
- Cross-platform: Runs on Windows, Linux, macOS
- Use macros %time%, %date%, et al. for recurring backups
- Expand environment variables like %UserProfile%
- Access variable-drive-letters by volume name (USB sticks)
- Native 64-bit support
- Prevent disc space bottlenecks via optimal sync sequence
- Full Unicode support
- Highly optimized run time performance
- Include and exclude files via filter
- FreeFileSync portable and local installation available
- Handle daylight saving time changes on FAT/FAT32
- Case-sensitive synchronization
- Serialize multiple users accessing the same (network) folder via folder locking
- Fully localized user interface available in 30+ languages:
🇨🇿 🇩🇰 🇩🇪 🇺🇸 🇬🇧 🇪🇸 🇬🇷 🇫🇷 🇭🇷 🇮🇹 🇱🇹 🇭🇺 🇳🇱 🇳🇴 🇵🇱 🇵🇹 🇧🇷 🇷🇺 🇷🇴 🇸🇰 🇸🇮 🇫🇮 🇸🇪 🇻🇳 🇹🇷 🇧🇬 🇺🇦 🇮🇱 🇸🇦 🇮🇳 🇰🇷 🇯🇵 🇹🇼 🇨🇳
Which operating systems does FreeFileSync support? FreeFileSync runs natively on Windows, macOS, and is supported on all major Linux distributions:
| Microsoft Windows | |
|---|---|
| Windows 11 | |
| Windows 10 | |
| Windows 8.1 | |
| Windows 8 | |
| Windows 7 | |
| Windows Vista * | |
| Windows XP * |
| Apple macOS | ||
|---|---|---|
| macOS 26 | Tahoe | |
| macOS 15 | Sequoia | |
| macOS 14 | Sonoma | |
| macOS 13 | Ventura | |
| macOS 12 | Monterey | |
| macOS 11 | Big Sur | |
| macOS 10.15 | Catalina | |
| macOS 10.14 | Mojave | |
| macOS 10.13 | High Sierra | |
| macOS 10.12 | Sierra | |
| OS X 10.11 | El Capitan | |
| OS X 10.10 | Yosemite | |
| Linux | |
|---|---|
| Arch Linux | |
| CentOS | |
| Debian | |
| Fedora | |
| Manjaro | |
| Mint | |
| openSUSE | |
| Ubuntu |
(*) Supported until FreeFileSync 10.11
Are there limitations on the number of files to sync? FreeFileSync imposes no artificial limitations on how many files you can sync. Practically speaking, the only limiting factor for extremely large sync jobs is the amount of free memory available: For each 1 GB of RAM, FreeFileSync can synchronize roughly 1 million file pairs at a time.
Licensing
- The software must be distributed free of charge and
- without modification to the contents of the installer package. Redistributing the installer package with any files added, removed, or modified is prohibited.
- The inclusion of the installer package or any of the included files in a different archive,
or in a different installer is forbidden. For example, the integration into a third-party
automated installation mechanism is forbidden.
- The FreeFileSync Donation Edition and Business Edition may not be distributed in any way!
Is FreeFileSync free for commercial use? No, the standard version of FreeFileSync and the Donation Edition are allowed for private use only.
All legal entities that are not private individuals are required to purchase the FreeFileSync Business Edition (e.g., businesses, and government organizations).
What is the FreeFileSync Donation Edition?
 Everyone who donates may download a version of FreeFileSync including a few bonus features
(
Everyone who donates may download a version of FreeFileSync including a few bonus features
(auto-updater
parallel file copy
email notifications
portable zip
The FreeFileSync Donation Edition is expected to be used by you and your friends. So please don't upload it to the internet or do something else not in this spirit. For commercial or governmental use, please see the FreeFileSync Business Edition.
That's it. Nice and simple. It has not always been this way, but now it is. Thanks!
What is the FreeFileSync Business Edition?
 In order to allow FreeFileSync in a commercial or government setting, it is required to license a number of
devices for installation by using the form below.
In order to allow FreeFileSync in a commercial or government setting, it is required to license a number of
devices for installation by using the form below.After payment you are redirected to the download page of the FreeFileSync Business Edition (with additional features:
A license costs € 20 per device and allows for unlimited use of the FreeFileSync Business Edition. This includes future software updates for one year. Email notifications (which create ongoing costs for the FreeFileSync project) are guaranteed only for the duration of the update period, although there are currently no plans to end service after that.
Thank you for supporting the project!
Buy
...and support
...and support
Note: Company-specific payment terms are not offered. The standard self-service licensing model applies to all business users.
How does reselling the FreeFileSync Business Edition work? To purchase a license for resale go to
As a reseller, you will receive an email containing the invoice and two URLs:
- Customer URL – to be forwarded to your end customer. It contains the software download links.
- Reseller URL – for your use only. This allows you to manage license extensions or purchase additional device licenses in the future. Do not share this link with your customer.
What are the differences between the FreeFileSync editions?
Edition |
Standard |
Donation | Business |
|---|---|---|---|
Portable version
|
|||
| Free | You decide | € 20 |
FreeFileSync editions feature comparison
Installation
Thanks to everyone who is contributing to make this possible!
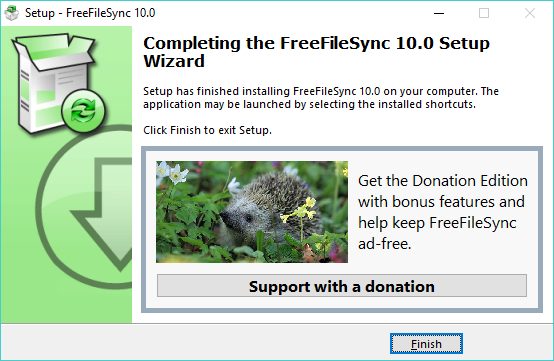
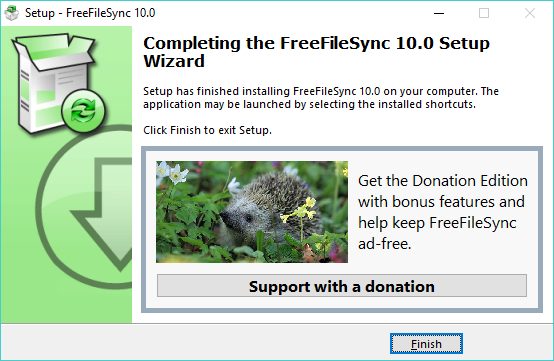
Do I need to uninstall FreeFileSync before installing a newer version? No, you can safely install a new version of FreeFileSync into a directory that contains an old version. FreeFileSync will update the previous installation and clean up all files should you choose to uninstall at a later time.
How can I install FreeFileSync silently via command line? Silent installation is only available in the FreeFileSync Business Edition via the following command line syntax:
FreeFileSync_14.5_[Business]_Windows_Setup.exe /silent
/dir="Installation path"
/create_shortcuts=yes or no
/create_shortcuts=yes or no
How does the portable installation work?
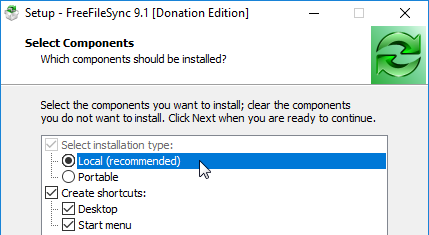 FreeFileSync is designed for local installation and provides the best user experience in this variant.
FreeFileSync is designed for local installation and provides the best user experience in this variant.In order to support restricted scenarios, the FreeFileSync Donation Edition includes portable installation on memory sticks or external hard drives. However, part of FreeFileSync's functionality may not be available in this case: For example, it will not be possible to manage FreeFileSync configuration files via context menu in Windows Explorer or to start batch runs with a few mouse clicks. Therefore local installation is recommended in general.
My virus scanner/firewall shows a scary warning. Is there a virus, malware, or trojan?
 No, FreeFileSync never contains malware or viruses. Both firewalls and virus scanners work with heuristics
in addition to searching for known virus patterns.
Heuristics are generic algorithms that try to identify malicious behavior by evaluating certain program characteristics
according to their proprietary implementation.
No, FreeFileSync never contains malware or viruses. Both firewalls and virus scanners work with heuristics
in addition to searching for known virus patterns.
Heuristics are generic algorithms that try to identify malicious behavior by evaluating certain program characteristics
according to their proprietary implementation.Often, these are simplistic algorithms that bluntly flag any software as "dangerous" because it has been newly released or has only a small number of downloads yet, for example the reputation-based heuristic used by Norton by Symantec.
By their very nature, these heuristics cannot be exact and frequently lead to false-positive detections. Occasionally FreeFileSync is a victim of this.
In practice, however, one can distinguish real malware threats from heuristic alerts that contain phrases like *gen*, *generic*, *heur*, *heuristic* or *reputation* as part of the threat signature name. McAfee uses the term *artemis* instead of *heuristic*. For example
Trojan.Win32.Generic!BT, Heur.AdvML.B, WS.Reputation.1 or Artemis!24FFD34B2F78 are typical names used for AV heuristics.
In any case, when in doubt never trust a single anti-virus software and use a well known multi-engine virus scanner like VirusTotal for comparison.
Troubleshooting
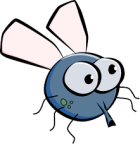 The best place to get in contact is via the FreeFileSync Forum.
This allows for other FreeFileSync users to share their experience and give immediate feedback. A lot of problems have already been discussed and solved,
so searching the forum may be the quickest way to get help.
The best place to get in contact is via the FreeFileSync Forum.
This allows for other FreeFileSync users to share their experience and give immediate feedback. A lot of problems have already been discussed and solved,
so searching the forum may be the quickest way to get help.
FreeFileSync has crashed/is hanging! How can I help with trouble shooting? Windows:
Usually, FreeFileSync will generate a mini dump file automatically when it detects a program crash. This file can then be sent to the FreeFileSync development team for further analysis. In some situations this will not work correctly, for example, if the process is hanging for a long time rather than crashing directly. In this case, create a dump file manually as follows:
1. Download Process Explorer and reproduce the hang. Now start Process Explorer and right-click on FreeFileSync_x64.exe (or *_win32.exe if you're on 32-bit Windows), select Create Dump and then Create Full Dump.
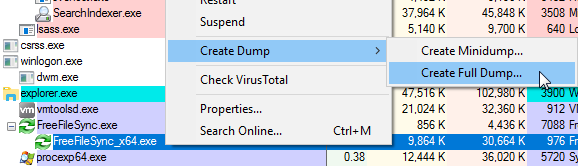
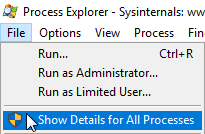 If creating the dump file fails with Access denied, ensure that Process Explorer is running with elevated rights:
Menu → File → Show Details for All Processes
If creating the dump file fails with Access denied, ensure that Process Explorer is running with elevated rights:
Menu → File → Show Details for All Processes2. Next, compress the .dmp file with zip or rar and send it to Turn on JavaScript to see the email address. If the attachment's size is too large for email, upload it to some free file hoster and send the link instead.
macOS:
First, check if crash reporting is enabled by entering via command line:
defaults read com.apple.CrashReporter DialogType
If the previous command does not return with "crashreport", then enable it as follows and restart the system:
defaults write com.apple.CrashReporter DialogType crashreport
When FreeFileSync is crashing you will now see a crash dialog:
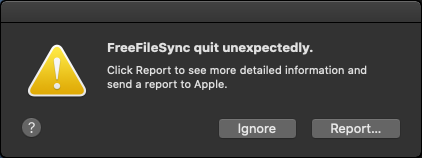
On this dialog click Report..., then Show Details, and copy all the information. You may report these crash details on the FreeFileSync Forum or send them via email to Turn on JavaScript to see the email address.
Linux:
By default no crash dump files are generated. The following steps set up your system so that a crash dump file is created in folder /tmp/ when FreeFileSync crashes:
1. Set the crash dump file path:
echo '/tmp/%e CrashDump %t.dmp' | sudo tee /proc/sys/kernel/core_pattern
2. Enable crash dump creation for the FreeFileSync process:
ulimit -S -c unlimited FreeFileSync
-S Set a soft limit for the given resource
-c The maximum crash dump file size
-c The maximum crash dump file size
3. Start FreeFileSync via command line and from the same console session which ran "ulimit", then reproduce the crash.
4. Compress the crash dump file, e.g. /tmp/FreeFileSync CrashDump 1536857698.dmp, with zip or tar.gz and send it to Turn on JavaScript to see the email address.
If the attachment's size is too large for email, upload it to some free file hoster and send the link instead.
How can I record a trace file for troubleshooting file access errors? Windows:
1. Download Process Monitor and start it with filter settings reset to default. Now retry the operation with FreeFileSync that you want to trace, switch back to Process Monitor and save the trace as a .pml file.
2. You may compress this file as zip or rar and send it to Turn on JavaScript to see the email address. If the attachment's size is too large for email, upload it to some free file hoster and send the link instead.
macOS:
sudo dtruss -d COMMAND_TO_TRACE &> ~/Desktop/trace.txt
Linux:
strace COMMAND_TO_TRACE &> ~/Desktop/trace.txt
Why are network shares not found when synchronizing via Task Scheduler? 1. Test access rights: Make sure the network share was set up correctly by testing access manually with Windows Explorer and FreeFileSync.
2. Check user account: Verify that Task Scheduler is using the same user account that you used during your manual testing.
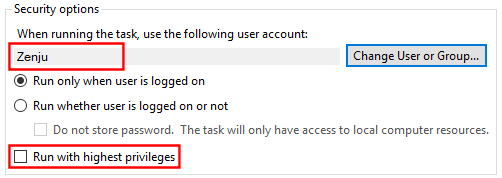
3. Use UNC syntax (\\server\share): If you have mapped a network share to a local drive letter, and have set up Windows Task Scheduler to use a different user account, FreeFileSync will not be able to see the network mapping.
Access may fail even when the user account is the same, see the caveat below.
Mapped network drives are tied to a specific user session and other user accounts do not have access. In fact they may have mapped the same drive letters to completely different network shares.
Solution: Don't use drive mappings, but UNC syntax instead. You can switch between the two path formats from the drop down menu of FreeFileSync's folder input fields:
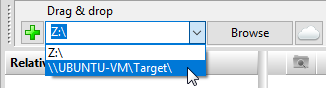
Caveat: Even if you are using the very same user in both Task Scheduler and in your testing, FreeFileSync may still fail to access a mapped network drive when run from the Scheduler:
For example, if you've created a non-persistent drive mapping ("Reconnect at sign-in" unchecked), the mapping will be visible only to the current user session and not to other sessions.
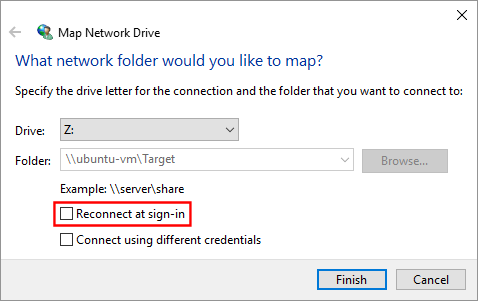
Now if you have enabled "Run with highest privileges" in Task Scheduler, a new user session with elevated rights will be created. This session corresponds to the same user account, but it will not have access to the non-persistent drive mapping, because it's a different user session after all.
Had you used a persistent drive mapping instead or not run with highest privileges, this scenario would have worked.
Why does Windows Explorer show a different number of items? When synchronizing with FreeFileSync and comparing the number of items of the source and target folders with Windows Explorer, consider the following possible explanations for a mismatch.
If you still find yourself unable to explain the difference, drill down into specific folders with both applications until you find an actual file/folder that is handled differently. This should reveal what the problem is.
- Filter settings:
FreeFileSync's default filter excludes a few items that are generally not relevant for synchronization,
such as $Recycle.Bin, System Volume Information, and thumbs.db.
You may clear the filter settings to get an accurate account on file stats.
- Symlink settings:
By default FreeFileSync skips symbolic links.
- Ignored errors: Check if FreeFileSync reported errors during comparison.
- Long file paths: Unlike FreeFileSync, Windows Explorer is not able to handle file paths longer than 260 characters.
Consequently, Explorer will not count files/folders with such long paths.
- Bugs: Windows Explorer sometimes gets its numbers mixed up.
How can I fix the error "Cannot read/write permissions of <file path>"?
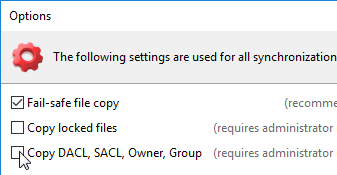 Copying NTFS permissions is not needed in general and is best left disabled. Go to Menu → tools → options and ensure permission copying is unchecked.
Copying NTFS permissions is not needed in general and is best left disabled. Go to Menu → tools → options and ensure permission copying is unchecked.If you are an administrator and really need to preserve DACL, SACL, Owner and Group permissions, make sure the FreeFileSync process is running with admin rights.
Why are some files still different after synchronization? Certain system software has the unfortunate habit of adding hidden alternate data streams (ADS) to newly created files. The files' modification times are then set to the current time as a consequence of this write access. Since this happens directly after FreeFileSync has copied the files, the next comparison will detect this modification just like any other external change.
To resolve this problem you first need to identify which software is responsible for the file changes by using a tool like Process Monitor. Then see if the software has options to disable the unwanted behavior. If not, you can try to file a bug report on the software's support web site, or if nothing else helps, see if you can replace it with an alternative that does not underhandedly modify files.
- Certain anti-virus products modify newly created files, for example
Comodo v8 (cmdagent.exe).
To avoid this, disable "File Source Tracking"
- Microsoft Indexing Service (SearchProtocolHost.exe) is adding ADS streams to all .eml files after copy. This feature can be turned off with little loss.
I have deleted files accidentally. How can I restore them? This depends on how you have set up deletion handling in synchronization settings:
- Permanent: You can try to recover them using a file un-deletion tool.
Depending on whether the physical memory blocks on the hard drive have been overwritten in the meantime, it is possible to partially or even fully restore the files.
- Recycle Bin: The deleted files are in the Recycle bin, unless they were flushed out by newer files that were moved to the bin later.
- Versioning: The deleted files are in the directory you have set up.
How can I get the download link for the Donation Edition after donating? The download link for the FreeFileSync Donation Edition is sent automatically via email after donating. If you haven't received an email after a few minutes, one of the following is likely the issue:
- The email was redirected to the spam folder.
- The email you have set up in PayPal is different from the one you checked.