
FreeFileSync Open Source File Synchronization
It looks like an ad blocker has blocked the ads.
 The FreeFileSync project is 100% dependent on ad revenue and donations to stay alive. Instead of the ads, and
after FreeFileSync has proven useful to you, please think about supporting with a donation.
The FreeFileSync project is 100% dependent on ad revenue and donations to stay alive. Instead of the ads, and
after FreeFileSync has proven useful to you, please think about supporting with a donation.
 The FreeFileSync project is 100% dependent on ad revenue and donations to stay alive. Instead of the ads, and
after FreeFileSync has proven useful to you, please think about supporting with a donation.
The FreeFileSync project is 100% dependent on ad revenue and donations to stay alive. Instead of the ads, and
after FreeFileSync has proven useful to you, please think about supporting with a donation.
FreeFileSync User Manual:
#Quick Start
Command Line
Comparison Settings
Daylight Saving Time
Exclude Files
Expert Settings
External Applications
Macros
Performance
RealTimeSync
RTS: Run as Service
Schedule Batch Jobs
Synchronization Settings
(S)FTP Setup
Tips and Tricks
Variable Drive Letters
Versioning
Volume Shadow Copy
Comparison Settings
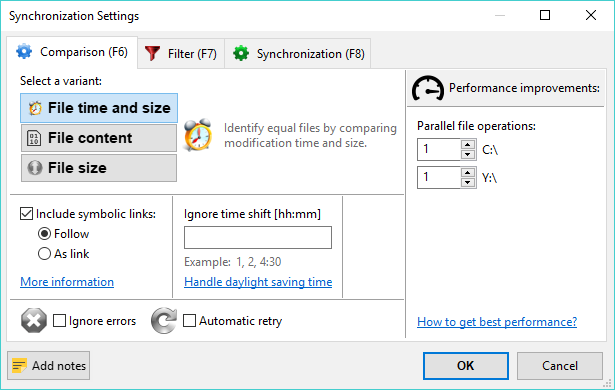
Comparison Variants
When comparing two folders, FreeFileSync analyses the relative paths of the contained files. If the relative path matches, FreeFileSync decides how the file pair is categorized by considering the selected comparison variant:1. Compare by File time and size
This variant considers two files equal when both modification time and file size match. It should be selected when synchronizing files with a backup location. Whenever a file is changed, its file modification time is also updated. Therefore, a comparison by File Time and size will detect all files that should be synchronized. The following categories are distinguished:
- file exists on one side only
- left only
- right only
- file exists on both sides
- different date
- left newer
- right newer
- same date
- equal
- conflict (same date, different size)
- different date
2. Compare by File content
Two files are marked as equal if they have identical content. This variant should be selected when doing consistency checks to see if the files on both sides are bit-wise identical. Naturally, it is the slowest of all comparison variants, so its usefulness for the purpose of synchronization is limited. If used for synchronization, it can serve as a fallback when modification times are not reliable. For example certain mobile phones and legacy FTP servers do not preserve modification times, so the only way to detect different files when the file sizes are the same is by reading their content.
- file exists on one side only
- left only
- right only
- file exists on both sides
- equal
- different content
3. Compare by File size
Two files are considered equal if they have the same file size. Since it's possible for files that have the same size to have different content, this variant should only be used when file modification times are not available or reliable, e.g. in certain MTP and FTP synchronization scenarios, and where a comparison by content would be too slow.
- file exists on one side only
- left only
- right only
- file exists on both sides
- equal
- different size
Symbolic Link Handling
FreeFileSync lets you choose to include symbolic links (also called symlinks or soft links) when scanning directories rather than skipping over them. When included, you can select between two ways to handle them:- Follow:
Treat symbolic links like the object they are pointing to. Links
pointing to directories are traversed like ordinary directories and
the target of each link is copied during synchronization.
- As link: Include the symbolic link object directly. Symbolic links will be shown as separate entities. Links pointing to directories are not traversed and the link object itself is copied during synchronization.
Note
- FreeFileSync considers the following items as "symbolic links":
– file system symbolic links
– volume mount points (NTFS)
– junction points (NTFS)
– WSL symlinks
– Google Drive shortcuts
- Windows: Copying symbolic links requires that FreeFileSync is started with administrator rights.