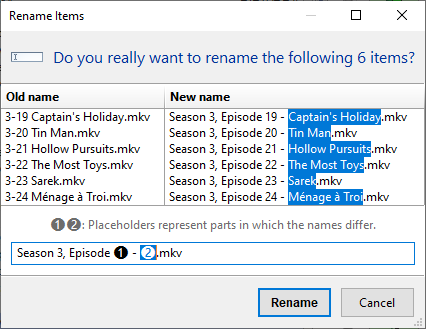FreeFileSync Open Source File Synchronization
It looks like an ad blocker has blocked the ads.
 The FreeFileSync project is 100% dependent on ad revenue and donations to stay alive. Instead of the ads, and
after FreeFileSync has proven useful to you, please think about supporting with a donation.
The FreeFileSync project is 100% dependent on ad revenue and donations to stay alive. Instead of the ads, and
after FreeFileSync has proven useful to you, please think about supporting with a donation.
 The FreeFileSync project is 100% dependent on ad revenue and donations to stay alive. Instead of the ads, and
after FreeFileSync has proven useful to you, please think about supporting with a donation.
The FreeFileSync project is 100% dependent on ad revenue and donations to stay alive. Instead of the ads, and
after FreeFileSync has proven useful to you, please think about supporting with a donation.
FreeFileSync User Manual:
#Quick Start
Command Line
Comparison Settings
Daylight Saving Time
Exclude Files
Expert Settings
External Applications
Macros
Performance
RealTimeSync
RTS: Run as Service
Schedule Batch Jobs
Synchronization Settings
(S)FTP Setup
Tips and Tricks
Variable Drive Letters
Versioning
Volume Shadow Copy
Tips and Tricks
Change settings with a single mouse click: Press and hold the right mouse button until the context menu is shown, then release while over the selection: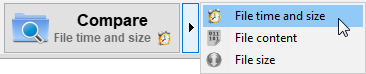
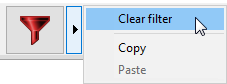

Select multiple configurations at a time:
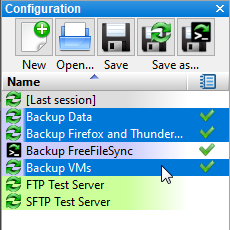 Select multiple items via mouse, and refine the selection by holding the Control key while clicking.
Select multiple items via mouse, and refine the selection by holding the Control key while clicking.Start comparison directly by double-clicking on a configuration:
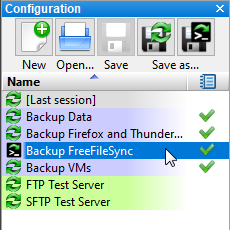 Run a partial synchronization only for the currently selected files:
Run a partial synchronization only for the currently selected files:
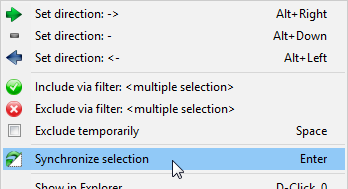 Synchronize multiple folder pairs at a time with different configurations:
Synchronize multiple folder pairs at a time with different configurations:
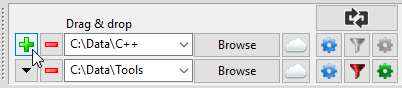 Start synchronization directly without clicking on compare first:
Start synchronization directly without clicking on compare first:
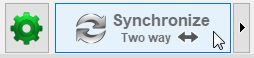 Move a window by clicking on a free area and holding the mouse button:
Move a window by clicking on a free area and holding the mouse button:
 Open a batch configuration for edit via the Windows Explorer context menu:
Open a batch configuration for edit via the Windows Explorer context menu:
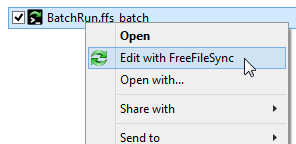 Drag and drop two folders at a time from Windows Explorer to fill a folder pair in one go:
Drag and drop two folders at a time from Windows Explorer to fill a folder pair in one go:
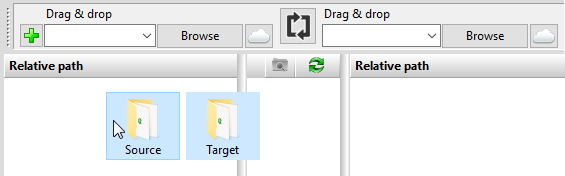 Copy files selected on the main dialog to an alternate folder and thereby save a "diff":
Copy files selected on the main dialog to an alternate folder and thereby save a "diff":
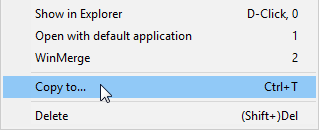 Use a volume name instead of a drive letter:
Use a volume name instead of a drive letter:
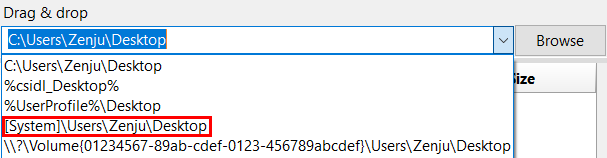 Show thumbnail icons via the column header context menu:
Show thumbnail icons via the column header context menu:
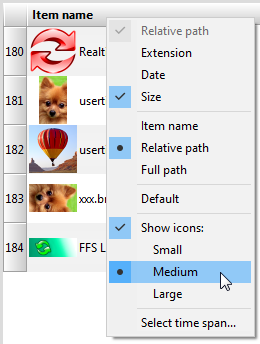 Save the current view filter selection as default:
Save the current view filter selection as default:
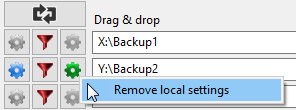 Remove obsolete paths from the folder drop-down by using mouse hover and Delete key:
Remove obsolete paths from the folder drop-down by using mouse hover and Delete key:
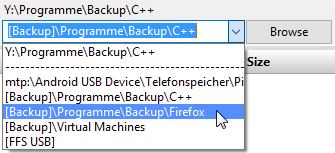 Select a time span for files to include via the date column context menu:
Select a time span for files to include via the date column context menu:
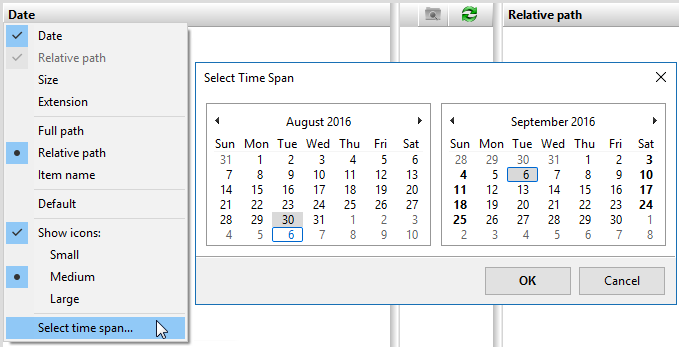 Double-click on comparison and synchronization variants to confirm the dialog:
Double-click on comparison and synchronization variants to confirm the dialog:
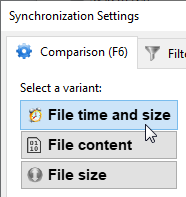
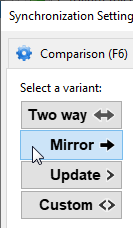 Select multiple files and rename all of them in one go (via context menu or F2 key):
Select multiple files and rename all of them in one go (via context menu or F2 key):