
FreeFileSync Open Source File Synchronization
It looks like an ad blocker has blocked the ads.
 The FreeFileSync project is 100% dependent on ad revenue and donations to stay alive. Instead of the ads, and
after FreeFileSync has proven useful to you, please think about supporting with a donation.
The FreeFileSync project is 100% dependent on ad revenue and donations to stay alive. Instead of the ads, and
after FreeFileSync has proven useful to you, please think about supporting with a donation.
 The FreeFileSync project is 100% dependent on ad revenue and donations to stay alive. Instead of the ads, and
after FreeFileSync has proven useful to you, please think about supporting with a donation.
The FreeFileSync project is 100% dependent on ad revenue and donations to stay alive. Instead of the ads, and
after FreeFileSync has proven useful to you, please think about supporting with a donation.
FreeFileSync User Manual:
#Quick Start
Command Line
Comparison Settings
Daylight Saving Time
Exclude Files
Expert Settings
External Applications
Macros
Performance
RealTimeSync
RTS: Run as Service
Schedule Batch Jobs
Synchronization Settings
(S)FTP Setup
Tips and Tricks
Variable Drive Letters
Versioning
Volume Shadow Copy
Command Line Usage
FreeFileSync supports additional synchronization scenarios via a command line interface. To get a syntax overview, open the console, go to the directory where FreeFileSync is installed and type:
FreeFileSync -h or FreeFileSync --help
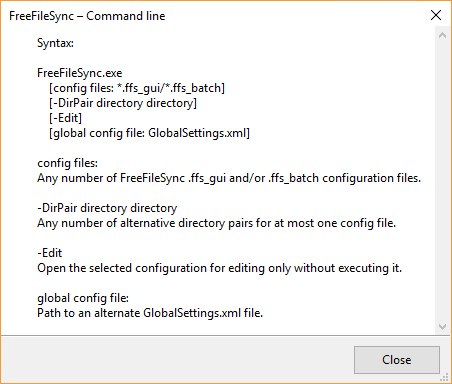
1. Run a FreeFileSync batch job
In order to start synchronization in batch mode, supply the path of a ffs_batch configuration file as the first argument after the FreeFileSync executable:FreeFileSync "D:\Backup Projects.ffs_batch"
After synchronization one of the following status codes is returned:
Exit Codes
0 Synchronization completed successfully
1 Synchronization completed with warnings
2 Synchronization completed with errors
3 Synchronization was aborted
0 Synchronization completed successfully
1 Synchronization completed with warnings
2 Synchronization completed with errors
3 Synchronization was aborted
You can evaluate these codes from a script (e.g. a cmd or bat file on Windows) and check if synchronization completed successfully:
"C:\Program Files\FreeFileSync\FreeFileSync.exe" "D:\Backup Projects.ffs_batch"
if not %errorlevel% == 0 (
::if return code is 1 or greater, something went wrong, add special treatment here
echo Errors occurred during synchronization...
pause & exit 1
)
if not %errorlevel% == 0 (
::if return code is 1 or greater, something went wrong, add special treatment here
echo Errors occurred during synchronization...
pause & exit 1
)
Attention
If you are running the batch job unattended, make sure your script is not blocked showing a notification dialog. Consider the following options when setting up the FreeFileSync batch job:
If you are running the batch job unattended, make sure your script is not blocked showing a notification dialog. Consider the following options when setting up the FreeFileSync batch job:
- Enable Auto-Close to skip the summary dialog after synchronization.
- Set up error handling to Ignore errors or Cancel to stop the synchronization at the first error.
2. Start a FreeFileSync GUI configuration
If you pass a ffs_gui file, FreeFileSync will start in GUI mode and immediately start comparison (but only if all directories exist):FreeFileSync "D:\Manual Backup.ffs_gui"
3. Customize an existing configuration
You can replace the directories of a given ffs_gui or ffs_batch configuration file by using the -DirPair parameter:FreeFileSync "D:\Manual Backup.ffs_gui" -dirpair C:\NewSource D:\NewTarget
4. Merge multiple configurations
When more than one configuration file is provided, FreeFileSync will merge everything into a single configuration with multiple folder pairs and start in GUI mode:FreeFileSync "D:\Manual Backup.ffs_gui" "D:\Backup Projects.ffs_batch"
5. Use a different GlobalSettings.xml file
By default, FreeFileSync uses a single GlobalSettings.xml file containing options that apply to all synchronization tasks; for examples see Expert Settings. If you want FreeFileSync to use a different settings file instead, just add the path via command line:FreeFileSync "D:\Different GlobalSettings.xml"